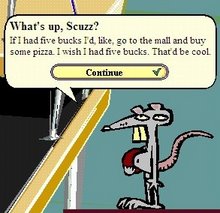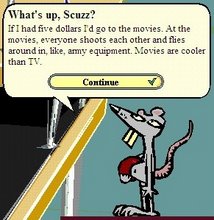Tuesday, May 1, 2007
Basic geek tips
1. Whenever dragging and dropping files in Windows, always use your RIGHT mouse button. Why? Windows loves to play bad psychic and assume what you want to do. Windows chooses for you weather to copy, move, or create a shortcut depending on it's mood, I think, not what we want. If you drag and drop with the right mouse button you will always get a nice little menu asking you what you want to do instead of having Windows guessing for you.
2. Windows has NO CLUE if programs are working. If Windows tells you a program is (Not Responding) that does NOT mean it has crashed. Windows will say a crashed program is running and a running program is not responding. If a program is in the middle of a process, like rendering a file or downloading a file, windows will say it's not responding when it's only thinking and will eventually come out of it. The best way to tell what a program is going is by looking at the process in task manager.
3. Consider your computer a ticking time bomb about to go off. The hardware is usually designed to last only two years or so. What would you lose if your hard drive kicked the bucket right now? BOOM!! Power surges can come through phone lines as well as the power outlet. What if lightening struck tonight? What if you got a virus that erased every file on your hard drive? I've seen this. I've seen people cry! I've seen people lose months of work, some even years, because they did not back up. The people I see that do back up have usually had a crash before. Learn from them, and don't become a victim. It happens more often than you know. Invest in a CD burner, or better yet, a DVD burner, and back up often. One day you'll be SO GLAD you did.
4. Every machine needs maintenance. Your PC is no different. Make backups, run defrag, run scandisk, update and run an antivirus program, update and run spyware removal programs, and run Windows Update on a regular basis.
5. Name your PC and say nice things to it. Sing to it. Don't hurt it's feelings. Buy it new toys and upgrades often. Appease the Computer Gods with an offering of flowers or pretty stones or bobbles on the full moon.
Just kidding on that last one, maybe, but it couldn't hurt. HAHAHAHA
I hope this helps.
Friday, April 13, 2007
How do I get rid of malware?
Step #1. Uninstall what you can.
Go to your Add-Remove Programs Control Panel and look for any advertising related programs or anything that you did not install. Some programs bundled with malware will refuse to run after the malware is removed. Then you must consider, is that application worth your privacy?
Some common programs, installed without the user's knowledge, that I've seen:
Bargain Buddy
Gator
GAIN
Wild Tangent
My Web Search
Hotbar
Grokster
Kazaa
Precision Time
Weatherbug
Smiley Central
Look for applications that do not have a size listed, or ones you don’t remember installing. I have found that most programs that have ‘search’ in the name are usually malware. Uninstall anything that looks suspicious. If you are uncertain about a specific listing, go to www.google.com and search for the application name. If you see the words ‘adware’ or ‘spyware’ often in your search results description, it’s probably safe to say the program is malware and should be removed. Some programs require a re-boot to complete uninstalling, others may not. I would recommend a re-boot after uninstalling any of these programs even if they did not ask you to.
Note: Pay close attention to the uninstall dialog boxes. Some will read very funny and try to trick you into canceling the uninstall. Some will try to demand you give them a reason for uninstalling. (Precision Time will do this.)You don’t have to tell them ANYTHING! It’s none of their business so NEVER submit a survey or give information to remove a program. It’s usually a trick like the link on SPAM E-mail that says ‘to remove, click here’ - and in reality what you are really doing is verifying to them that they’re spamming a good, active address, and they’ll make it worse for you from then on.
Look for any extra toolbars in internet explorer besides anything you've installed intentionally. Common spyware ones you may find are ‘Web Search Tools’, etc. See if there are any options to uninstall these extra toolbars.
Delete Internet Explorer cookies and files. A cookie is a tiny text file certain web pages create on your computer. Some are good, but some of these often can contain malware. Go to 'Tools' - ‘Internet Options’ in Internet Explorer. Right there in the ‘General’ tab are buttons that say ‘Delete Cookies’ and ‘Delete Files’. Deleting files may take a couple minutes if not done in a while, so be sure to wait it out. This should be done every once in a while anyway, but keep in mind you may have to re-enter some passwords and saved information on certain web pages again. This usually isn’t a hassle.
Step #2. Clean up processes.
There are two parts for this step.
A). Look in your Start Menu under the Startup folder. You will want to delete any spyware startup programs there so they will not be activated upon re-boot. You can right click on the item menu and choose delete.
B). Now this one may be a bit of a pain, but this is something that will help you survive and troubleshoot many things to come. Right-click on your Task Bar and choose task manager. You can also get to task manager by hitting control-alt-delete. Click on the Processes Tab. Now, this list may look Greek to you, but it tells you EVERYTHING that’s going on on your PC. What’s listed here will vary from PC to PC, depending on what is installed. Viruses and malware applications that are currently active will be listed here, as well as installed programs, hardware drivers, and windows services. The trick is to know what processes are good and which aren’t. The best thing to tell you here is to search Google on each one. Look at the descriptions that come up. For example, if you search for GMT.exe you will get links to adware removal information. GMT.exe is the spyware program Gator/GAIN. Now if you search for svhost.exe you will get links to a windows tasks library since it is a windows process. If you become familiar with your PCs regular processes you will be able to spot a new virus or application that’s not supposed to be running when it shows up. You can also see what applications are taking up your processor power by clicking on CPU column top. Usually ‘System Idle Process’ is taking about 90%, but no other applications usually takes up that much unless they are actively processing something. Anything you see that takes up an odd amount of CPU power needs to be investigated and probably ended.
Step #3. Run removal applications.
These are the programs I use and recommend for removing adware and spyware. Both can be downloaded from http://www.download.com/.
Ad-Aware 6:
http://www.lavasoftusa.com/support/download/
Spybot Search and Destroy:
http://www.safer-networking.org/en/download/index.html
One thing I have come across is malware claiming to be a spyware removal application. Some will infect your computer then warn you that you may be infected! I prefer to stick with what my fellow technicians and I have successfully used in the field. An important thing to keep in mind is that certain types of applications do NOT play nice with others of their ilk. These include antivirus applications, popup blockers, and spyware removal programs. Having two of any one type of these applications can cause your system to become unstable. However, I have found that Ad-aware and Spy-Bot together don’t have this problem. One will find things the other doesn’t and vice-versa. They will complain about each other, though. Ad-aware will warn you about Spy-Bot and vice-versa. You can ignore this. I have not had these two applications cause any problems when working together. If you have any other spyware removal applications installed, I strongly recommend that you uninstall them, especially if you didn’t intentionally install them in the first place. Some may be legit, but I prefer to stick with the removal programs I trust. Also make sure you only have one antivirus program installed, and only one popup blocker enabled.
These spyware removal applications are like antivirus applications in that they need to be updated often to remain current against new threats. Be sure to update each application before you run it. Follow the instructions and repair any problems found. It is a good idea to re-boot after each one cleans things off to save the registry.
If after taking the preceding steps you are still having problems with malware you may have to break down, back up your files, and restore your computer from the manufacturers CD or format and re-load your hard drive from scratch. I recommend this be done about once a year anyway. Even if you maintain your computer well things will still become corrupted and slow over time just from use, and many files are created that are not needed anymore. Some of these malware programs are very ingenious and fight removal, or reinstall themselves. As I’ve said I have come across just a couple malware programs neither I nor any tech in my group could remove. Format c:
Thursday, April 12, 2007
What's all this evil-ware stuff?
Malware (mal´wãr) (n.) Short for malicious software, software designed specifically to damage or disrupt a system, such as a virus or a Trojan horse.
Besides viruses and Trojan horses, you're dealing with other types of malware programs now:
Adware - These are the wonderful little programs that bring you popups through your internet browser, scripts, or the messenger service in windows. These slow the PC down by constantly pulling ads from various servers.
Spyware - These programs track what you search for and where you go on the internet and send that to vendors to better profile you. Some can even have keyloggers that can record ANYTHING you type, including passwords, credit card numbers, etc. These slow the PC down by constantly sending information they gather to various servers, and are a great privacy concern.
Browser Hijackers - These programs reset your internet browser home page, and some will even reset it back if you change it. These are just plain obnoxious.
How to not get SPAM
1. Expect SPAM if you use your address on the Internet for anything. Remember, things are not as secure as they would like you to believe!
2. Use multiple addresses for different purposes. Don't shop with your work e-mail address or personal address. I have an address just for shopping online, another for job hunting, one for blogging, one for junk and spam, and another for personal use. I get SPAM on the older accounts, and the ones I've used for shopping. The accounts I've used only for e-mailing friends stay SPAM free - unless they break my rules.
3. Screen your messages online before downloading them to Outlook or Outlook Express. If the e-mail gets downloaded, and attachments (Including viruses) get copied to your local hard drive.
4. Change your address every so often.
Monday, April 2, 2007
Avoiding Infection
Some you can't avoid, like commercials on TV. Nothing is 100% effective, except unplugging from the internet. Here's what you can do:
#1. Update your windows often.
These updates are fixing security holes in your OS (Operating System), and I have seen virus outbreaks only infect PCs that were not up to date. Most PCs have the Windows Update icon in your start menu. It is also under the tools menu in Internet Explorer, or just go to www.microsoft.com and follow the links. I only worry about the 'critical' updates. Run windows update until it tells you there are no more critical Hotfixes or Service Packs to install. Be sure to re-boot after any update, even if it doesn't tell you to do so.
Note: Windows XP Service Pack 2 includes a popup blocker. You will need to uninstall or disable it, or any other popup blocker you may have installed. Only one can play at a time.
#2. Tighten your security settings.
Right click on your 'My Computer' icon on your desktop. Click on 'Manage'. Expand 'Services and Applications'. Click on 'Services'. Look for "Messenger" in the right hand box. Adware programs use the messenger service to generate popups to you. If this service is started, right click on it and stop it. This should stop many popups. The 'startup type' of the messenger service needs to be 'manual'. If it is set to 'automatic,' double click it and change the startup type to manual or disabled. This will not affect any chat applications you may use.
In Internet Explorer:
Go to 'Tools' - Internet Options. Click on the 'Security' tab. Click on 'Internet' and click on the 'Custom Level' button. Under the 'Miscellaneous' category, about six down, is 'Installation of desktop items' - make sure this is set at 'prompt'.
Now click on the 'Advanced' tab. Be sure there are NO checks by 'Enable Install On Demand (Internet Explorer)' or Install On Demand (Other)' This setting is a MAJOR culprit for malware infection. After that you need to say NO to anything that prompts to install unless you know the source, like Microsoft or Macromedia.
Another Note: If you REALLY want to see what's going on behind the scenes you can have Internet Explorer require your approval for EVERY cookie. This is how I have my computer, that way I can tell the PC to always block cookies from 3rd party sites. To do this, go to 'Tools' - Internet Options. Click on the 'Privacy' tab. Click the 'Advanced' tab. Put a check in front of 'Override automatic cookie handling' Set both First-party and Third-Party to prompt. Click OK. Now every time you go to a page it will ask you if you want to allow specific cookies. For example, if I went to www.discovery.com I would get a prompt asking if Discovery.com can set a cookie. I OK all Discovery.com cookies but then bannerads.com wants to set a cookie. I'll deny that and check the box to always deny cookies from bannerads.com. Most third party cookies are ads. I refuse any cookie that has 'ads', 'click', 'stats', 'count', 'gator', 'search' or 'banner' in the site name, and I refuse all cookies that are not from the domain I am currently visiting.
#3. Install a firewall application such as Zone Alarm or enable Windows firewall. (You can look up how to do this in Windows Help, or hit F1.) A Firewall can not only protect your computer from being hacked into over the internet, but it also stops installed programs that are trying to access the internet without your consent.
#4. Install an antivirus application and make sure it is updated every few days. Most the PCs I have seen that have gotten a virus did not have their antivirus definitions current. Run a full virus scan about once a week.
#5. ALWAYS pay close attention to what you are installing. If given the choice always choose a 'custom' install. That allows you to see every component that is being installed. Another way to be safe, although it may be a hassle, is to actually READ the terms and agreements when you install applications. Many malware programs for legal reasons have to tell you what they're up to there.
Tuesday, March 13, 2007
If It Ain't Broken, Don't Fix It!
OS = Operating System
Do not upgrade an OS on a PC. Re-install the one that best suits it's hardware. Don't run out and get the latest OS as soon as it's out. You're paying to be a Beta tester. Wait until it's been out a couple years and has been fixed up, as well as the price of the compatible hardware will be more reasonable.
Friday, March 2, 2007
Bad E-mail Behavior (The Rules)
So, I created these rules for my safety. Know this - Your e-mail behavior can put others at risk!! Don't cause your friends to get SPAM or viruses, or stop their e-mail account from working at all!! (See also my SPAM post.)
1. Thou shalt not send e-mails to everyone in your address book in the To: line. (Send to all, Reply to all, etc.)
Use BCC: (Blind carbon copy) instead of the To: field. If I was a user that got e-mails on an infected machine, all the addresses listed on the message could be used to infect, spam, spoof, etc. You are basically giving everyone on this To: list a copy of all the addresses in your address book. Personally, I don't want my e-mail address on ANYTHING being sent to ANYONE besides me and one recipient. It raises the risk of me getting infected, and it spreads my e-mail address to others. If they have spyware on their PC, my e-mail address can get out that way and whammo!! I'm getting TONS of spam and viruses mailed to me. If you need help using the BCC field, look it up in the Help documents of the E-mail system you are using. Most all e-mail systems, even web based, have this option. You can 'Reply to All", then MOVE the addresses to the BCC field. People will get the e-mail with the To: field blank. That way no one can see anyone else's e-mail address. No one can tell who else you've sent the message to. If you e-mail people this way the people who get the e-mail won't get a list of e-mail addresses at the top of the message. If someone spell checks - it catches EVERY e-mail address. That's a hassle.
2. Thou shalt not send things as attachments unless it's expected. Thou shall ask permission before sending large files.
It's not good to send things as attachments unless it's expected. Many users will not open attachments that they weren't informed were coming, or didn't request beforehand. Viruses come in that way, and it's dangerous to open unknown attachments, even if they come from a valid e-mail address. I NEVER open attachments, and my fellow techs are the same way.
Someone recently sent me an e-mail with an attachment that was almost 8 MBs. I had to delete it because it was too large. Someone on dial-up would be stuck downloading this for over an hour!! It caused my Outlook to crash, even with high-speed access. It can also fill up people's mailboxes and stop their other e-mail from going in and out. You wouldn't want to cause your friends to lose other e-mails because the attachment you sent was too large. I don't recommend anyone send out attachments as a mailer to all. You may want to only send links to stuff - giving us the option to download the file. Attaching it automatically forces the download when you're using Outlook.
3. Thou shall clean up forwarded messages.
There's nothing more obnoxious than getting an e-mail like this:
-----Original Message-----
From: goober@xyz.not [mailto:goober@xyz.not]
Sent: Wednesday, April 27, 2005 9:36 PM
To: goober@xyz.not; goober@xyz.not;goober@xyz.not; goober@xyz.not;goober@xyz.not; goober@xyz.not;goober@xyz.not; goober@xyz.not;goober@xyz.not; goober@xyz.not;goober@xyz.not; goober@xyz.not;goober@xyz.not; goober@xyz.not;goober@xyz.not; goober@xyz.not;goober@xyz.not; goober@xyz.not;goober@xyz.not; goober@xyz.not;goober@xyz.not; goober@xyz.not;goober@xyz.not; goober@xyz.not;
Cc: goober@xyz.not; goober@xyz.not; goober@xyz.not;goober@xyz.not; goober@xyz.not;goober@xyz.not; goober@xyz.not;goober@xyz.not; goober@xyz.not;goober@xyz.not; goober@xyz.not;goober@xyz.not; goober@xyz.not;goober@xyz.not; goober@xyz.not;
Subject: [Fwd: Fw: Fw: FW: Fwd: Fw: Fw: FW: Fwd: Fw: Fw: Blah Blah]
>>>
>>>
>>>
>>
>>
>>-----Original Message-----
>>From: goober@xyz.not [mailto:goober@xyz.not]
>>Sent: Wednesday, April 26, 2005 9:36 PM
>>To: goober@xyz.not; goober@xyz.not;goober@xyz.not; goober@xyz.not;goober@xyz.not; >>goober@xyz.not;goober@xyz.not; goober@xyz.not;goober@xyz.not; >>goober@xyz.not;goober@xyz.not; goober@xyz.not;goober@xyz.not; >>goober@xyz.not;goober@xyz.not; goober@xyz.not;goober@xyz.not; >>goober@xyz.not;goober@xyz.not; goober@xyz.not;goober@xyz.not; >>goober@xyz.not;goober@xyz.not; goober@xyz.not;
>>Cc: goober@xyz.not; goober@xyz.not; goober@xyz.not;goober@xyz.not; >>goober@xyz.not;goober@xyz.not; goober@xyz.not;goober@xyz.not; >>goober@xyz.not;goober@xyz.not; goober@xyz.not;goober@xyz.not; >>goober@xyz.not;goober@xyz.not; goober@xyz.not;
>>>>>>>Subject: [Fwd: Fw: Fw: FW: Fwd: Fw: Fw: FW: Fwd: Fw: Fw: Blah Blah]
>
>>
>
>
> >>
>
>>
>>Looked far enough? Keep going.
>
>
>
>>>
> >
> >
>>
>
>
> >>
>
>>>Blah Blah. Ha ha ha!!
>>
>
>>
>
>
>
>
>
> __________________________________________________
> Do You Blah!?
> Tired of spam? Well, Tough!
>
>
>
4. Thou shalt not use thy e-mail address for ANYTHING else. (Create new accounts for shopping & other uses.)
One for personals, one for work, one for friends, one for shopping, one for pen-pals, etc.. When you start getting too much spam on one account, switch to another one!
5. Thou shalt not send chain letters.
They piss people off; me included.
6. Thou shalt not send out scare e-mails. (Virus warnings, health warnings, etc.) Unless you know there is a threat to that specific person. Even then, see rule #1.
When brand new viruses are released it takes time for the antivirus companies to identify it and update the data files. There is always the possibility that a virus can do major damage at any time, especially new ones. Electricity, water, or thieves can strike at any time. Hard drives can crash at any time. Could you recover if you had a crash right now? I think that warning is more important.
Scandisk & Defrag
Double click on the 'My Computer' icon on the desktop.
Right-click on the C: drive and go to properties.
Click on the tools tab.
Under Error-checking, click on 'Check Now...'
Check 'Automatically fix file system errors' then check 'Start'
You may get a long message telling you it can't scan until restart. Say Yes, OK out, and restart the PC.
To run defrag double click on the 'My Computer' icon on the desktop.
Right-click on the C: drive and go to properties.
Click on the tools tab.
Click 'defragment now'
Click on the C drive in the list, then click 'Defrag Now. then go out to eat or watch a movie.
I recommend you re-boot after the defrag then run it one more time, and re-boot again.
Tuesday, February 20, 2007
My PC is still slow, what gives?
Clean up and uninstall all extra programs. Check for viruses and malware.
Your computer will always be at it's fastest RIGHT after it's loaded from scratch. If you've been using your software load for a year or more it may need to be re-loaded. I do this about once a year regardless. It can be done with the restore CD that came with your computer. Each manufacturer may have different instructions; so check your PC's documentation. Be sure to back up your files before you wipe out your hard drive. Have the install disks of all your other applications as well.
Friday, February 2, 2007
Managing Outlook .pst files
Managing .pst files correctly will help in avoiding loss of data and Outlook freezing. Keep in mind that if outlook is in a process, downloading messages, or accessing large .pst files it will show as not responding even though it will complete the process eventually. Giving outlook some time before you end the program may help.
Right click on the folder's title and choose properties. When the properties box comes up click on 'Folder Size' button. Look at total size (including subfolders)
If the size is over 500,000k the file runs the risk of becoming corrupt and losing integrity (which means possibly losing all the mail in it and/or making Outlook freeze up). You may need to remove .pst file from your outlook profile if outlook is freezing. You can remove them by right clicking on them and choosing 'close'.
So you have a .pst that is too large, what now?
You don't have to delete mail, you can just move it into another personal folder.
Create a new .pst to move mail into: Go to File - New - Outlook Data File - Click OK at the 'Types of Storage' box with 'Personal Folders File (.pst)' selected. At the next box pick the path and filename of the .pst. This is up to you. Next the 'Create Personal Folders' box will show up. Edit the 'Name:' field to title your folders how they will bee seen inside Outlook. Give your new folders a name then click ok. They will then show up in outlook. Drag and drop emails and /or folders into your new .pst.
To open an existing .pst go to File - Open - Outlook data file - then browse to the path where the .pst resides.
Important!! After mail is deleted or moved out of a .pst file the file size will not reduce until the folder is compacted.
To compact a .pst file: Right click on the folder's title and choose properties. When the properties box comes up click on 'Advanced' button. This will bring up the 'Personal Folders' box. Click the 'Compact Now' button.
I can't open a .pst! Outlook freezes. What can I do?
Run the .pst repair tool on the troubled .pst file. Go to Start - Search - For Files or Folders - search for scanpst.exe. Double click on scanpst.exe when it shows up in the search box. Browse to the trouble .pst file and select it to be repaired. Let this run through. A dialog box should come up when it's done reporting error that were fixed, if any.
Is there any way to restore my messages if my .pst is unreadable and scanpst.exe found no errors?
Possibly... This will be a slow process if the .pst is large. First create a new .pst to migrate the old e-mail into.
Depending on the size of your troubled .pst file you may need to make multiple .psts so they do not exceed about 500 MB
This may be slow, and there may be a lot of waiting involved. Again, please give Outlook time to work before attempting to end the process, even if it says it's not responding. You can go to File - Import and Export - That will launch the Import and Export Wizard. Choose 'Import from another program or file' and hit Next> In the Import a file box choose 'Personal Folders File (.pst) and hit Next> In the Import Personal Folders Box Browse to your troubled pst file. The duplicates options are up to you. hit Next> Select a folder to import (Do not choose all messages) and a pick one of the new empty personal folders to copy the old messages to. Click Finish and repeat the process to import other folders.
Sunday, January 21, 2007
About My Computer
Tuesday, January 2, 2007
Remember Microsoft Bob?? (Screenshots)
Monday, January 1, 2007
The weird things....
Computers do weird things. They just do. It just happens. I often have users ask me WHY their things fail. First off... I read somewhere that only people who take drugs and work with computers are called USERS. LOL!! I once told one woman, "Well, to really find out WHY this is happening, we'd have to get the writers of the code of Windows, this app, and thatta app, and so on and so on, to get to HOW and WHY." I suggested we just FIX!!! That's so much faster than figuring out why and how it broke.
Few things I tell most people...
Computers can break themselves without ANY human intervention.
There is a law of quantum physics that says the act of observation changes that which is being observed. Has your car ever stop doing the thing you brought it in to the shop for - as soon as it was near the mechanic? I've gone into many an office and the problem the user called in for could not be duplicated.
You do not have to be an auto mechanic to drive a car.